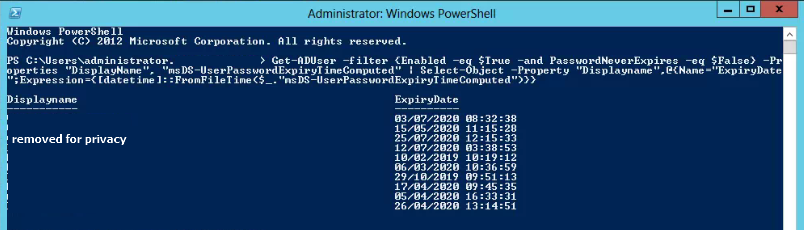Adobe have been rather silent recently when it comes to running reader on server 2016
Adobe reader is used by many professions, and in many capacities. It used to be one of the most commonly installed applications on business PC’s by anyone in any sector. However, Server 2016 is not supported.
https://helpx.adobe.com/reader/system-requirements.html
This makes it a nightmare for modern portable apps, RDS servers(Terminal servers) or even just file servers.
So there is a work around, however it is not recommended. The best fix for this is to scrap Adobe, and move to one off the other large PDF Vendors out there to cater to your PDF viewing needs.
Three that i have personally verified as working and are supported on server 2016 are:
- Nitro Pro
- Abby PDF reader
- TinyPDF
There will however be a small percentage of us admins or superusers, that have to get this Adobe based software working.
Workaround to get Adobe reader on Server 2016
Start by using the latest installer for Windows 10,
Once installed, you may find that it will work for a while, but eventually as it updates you will no longer be able to open PDF documents using it.
To get around this you have to unfortunately turn off protected mode.
Now, i shouldn’t really need to preface this, but i will. This is not supported, nor recommended – Reader has a protected mode for a reason, disabling it is opening you to all sorts of vulnerabilities.
If you do wish to continue, open up Adobe Reader – go into Edit –> Preferences –> Security (enhanced) –>
Turn Protected mode off, and untick ‘ Enable protected mode at startup’
If you like I could not even get to the preferences panel in order to change these settings then all you need to do is open adobe reader by accessing via compatibility mode. Set this as XP (which itself does not support protected mode) – then change settings, and then change compatibility mode back off.
Let me know in the comments if this has helped you.