Does my DMARC record need to include quotation marks or not?
9/10 times, no quotes are needed.
However, this all depends on where you edit your DNS.
In the raw DNS zone file, which is what is passed from machine to machine, the .txt record DOES need to be enclosed in quotation marks if it contains spaces. It is unlikely that your domain/DNS provider however will give you direct edit access to this, and instead will be providing their own interface to edit entries with pre-built in quotation marks. Exceptions to this can be found when directly editing via CLI at the root of a server, or when using the raw edit mode on WHM.
For example, Cloudflare will automatically wrap any string of text in a .TXT record in quotes for you, and remove extra quotes you may add,
namesco however will not automatically remove extra quotations to their already provided ones – which could lead to double quotations, and issues further down the line.
It pretty much boils down to your provider, it is best to have a quick skim of their DNS Q&A section – or to test by trial and error!
My favorite testing site is currently https://mxtoolbox.com/DMARC.aspx
![DMARC with quotes or without? [SOLVED]](https://cannotdisplay.com/wp-content/uploads/2019/01/Image-3888.png)
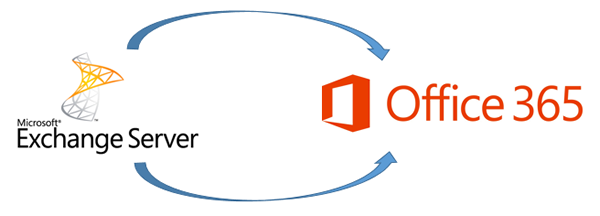




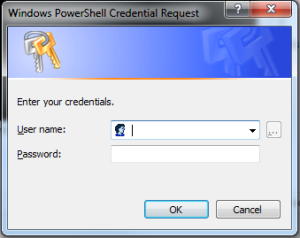 Load up the Azure Directory module, link below:
Load up the Azure Directory module, link below: