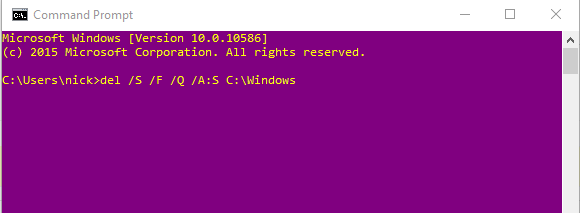There is the odd occasion that may require you to manually update GAL in exchange – whatever version or platform you may be using it on.
In Exchange 2016 this is very easy. Simply open Exchange powershell on the server and enter the below:
Update-GlobalAddressList -Identity "Default Global Address List"
For O365 – it’s a little bit more complicated, first we need to make sure that the Admin has the ‘Address List’ role.
You can either do this through the Exchange portal:
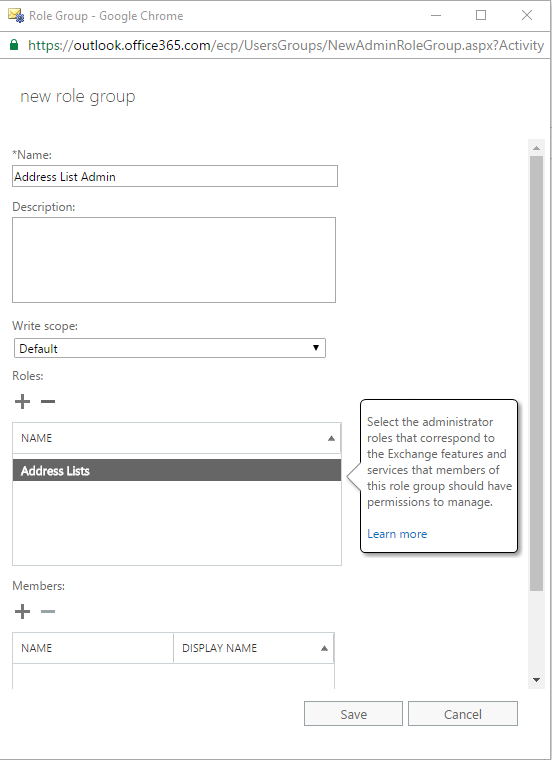
Or can do this Via powershell with the command below:
$dispName="ADMIN NAME"
$roleName="Address Lists"
$userObject=Get-MsolUser | Where DisplayName -eq $dispName
$userUPN=$userObject.UserPrincipalName
Add-MsolRoleMember -RoleMemberEmailAddress $userUPN -RoleName $roleName
Finally – once the permissions are set we can move and finally update Gal by
Set-AddressList -Identity "All Users"