Kiosk mode, or running big display to show ads, or company info is a big field in IT.
Sure there are multiple services and companies who will come out and install you a fancy system that you email them to update and all, but what if you just want a low cost, low energy installation that you have full control of?
Well, this was my predicament.
Below is how i set up a Raspberry Pi to run a 4K TV which was then placed on a pole mount in the window of a customers shop. (in fact i have now installed over 13 of these at various locations, all of which require minimal interaction, and are very energy efficient.
The basis is this;
1) Create info/powerpoints/video’s or whatever you wish to display in/on a managed website/url.
2) Have a low powered RPi display that simply boots straight into the website/url of your choice.
The reasons i have chosen this path are many, but the pro’s include, being able to modify and push the content on the fly, without ever having to touch or reconfigure the display or Pi and having the Pi set up in a fool proof way that even if there is a power interruption, the pi automatically reboots and runs where it left off.
Set up a Raspberry Pi as a window display (kiosk mode)
Download Image & Install
Raspbian
Raspbian Latest (Stretch)
Necessary Software for Kiosk Mode
sudo apt-get update
sudo apt-get dist-upgrade
sudo apt-get install matchbox x11-xserver-utils ttf-mscorefonts-installer xwit sqlite3 libnss3
Then reboot : sudo reboot
Installation of libgcrypt11
wget http://ftp.acc.umu.se/mirror/cdimage/snapshot/Debian/pool/main/libg/libgcrypt11/libgcrypt11_1.5.3-5_armhf.deb
sudo dpkg -i libgcrypt11_1.5.3-5_armhf.deb
Installation of Chromium browser 48
sudo apt-get install chromium
# Download ffmpeg extra package
wget http://launchpadlibrarian.net/234969705/chromium-codecs-ffmpeg-extra_48.0.2564.82-0ubuntu0.15.04.1.1193_armhf.deb
sudo dpkg -i chromium-codecs-ffmpeg-extra_48.0.2564.82-0ubuntu0.15.04.1.1193_armhf.deb \
Chromium-browser_48.0.2564.82-0ubuntu0.15.04.1.1193_armhf.deb
Configure Chromium Kiosk autostart:
nano .config/lxsession/LXDE-pi/autostart
@lxpanel --profile LXDE-pi
@pcmanfm --desktop --profile LXDE-pi
@chromium-browser --kiosk --disable-session-crashed-bubble --disable-infobars http://YOUR WEBSITE URL
Hit ctrl+o , ctrl+x
Disable Screen Saver
apt-get install Xscreensaver
Set to disable screensaver
Hide Cursor
Get package:
Sudo apt-get install unclutter
Run unclutter:
Unclutter -display :0 -noevents -grab
Resolution Setup:
sudo nano /boot/config.txt
Add in just under: display_rotate=1 (Or “display_rotate=0” for vertical boards)
resolution 82 1920x1080 60Hz 1080p
Or whatever resolution your Video’s/display will be showing
hdmi_ignore_edid=0xa5000080
hdmi_force_hotplug=1
hdmi_boost=7
hdmi_group=2
hdmi_mode=82
hdmi_drive=1
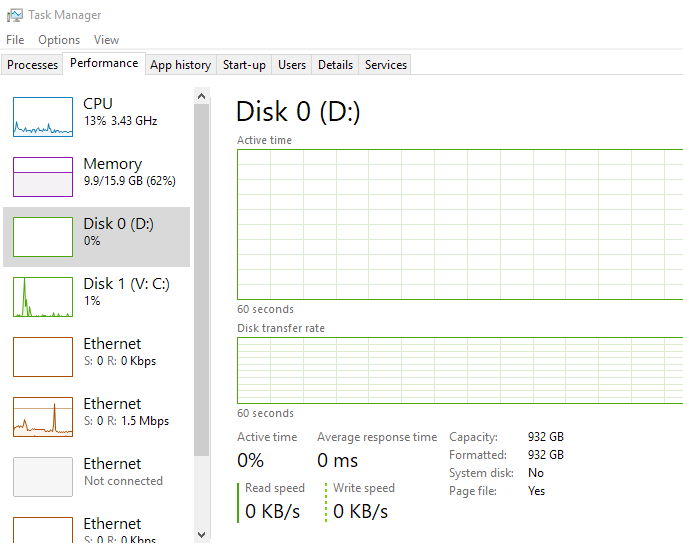

![[SOLVED] Manually Register Acronis Backup Client for Backup Cloud](https://cannotdisplay.com/wp-content/uploads/2018/02/Image-2581.png)
![[Solved] Set up a Raspberry Pi as a window display (kiosk mode)](https://cannotdisplay.com/wp-content/uploads/2018/02/RaspPiKioskMode.jpg)

