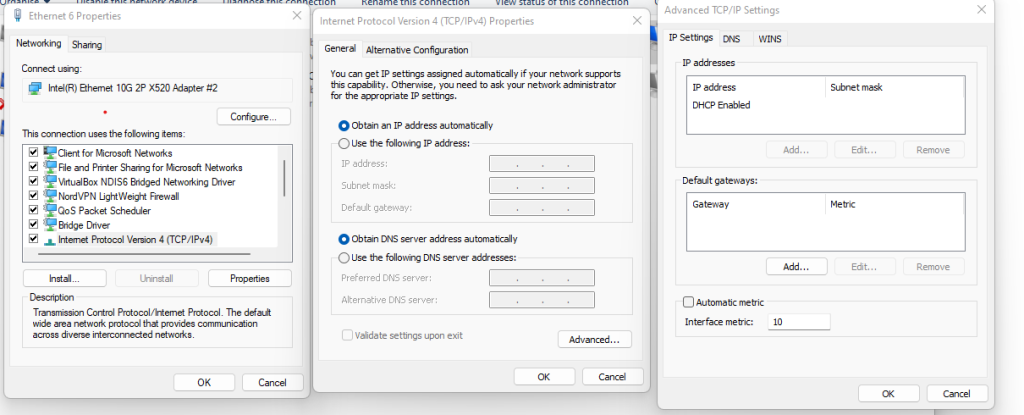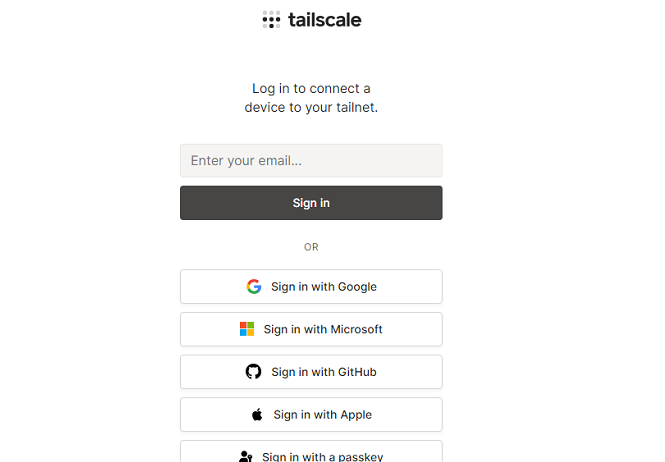What Are the Differences Between Microsoft Defender for Office 365 P1 & P2?
When it comes to protecting your organisation from email-based threats, Microsoft Defender for Office 365 is a leading solution. But with two plans available — Plan 1 (P1) and Plan 2 (P2) — it can be difficult to know which is the best fit for your business. In this article, we’ll compare the two plans and help you decide if the additional features in Plan 2 are worth the higher cost.
Key Differences Between Plan 1 (P1) and Plan 2 (P2)
| Feature | Plan 1 (P1) £1.64 user/month | Plan 2 (P2) £4.10 user/month |
|---|---|---|
| Protection Against Phishing | Yes | Yes |
| Anti-Spam Protection | Yes | Yes |
| Safe Links | Yes | Yes |
| Safe Attachments | Yes | Yes |
| Threat Intelligence | Yes | Yes |
| Attack Simulator | No | Yes |
| Automated Investigation and Remediation | No | Yes |
| Advanced Threat Protection Reports | No | Yes |
| Custom Policies for Safe Links | No | Yes |
| Advanced Threat Hunting | No | Yes |
| Real-time Threat Detection | No | Yes |
Plan 1: Essential Protection for Office 365
Plan 1 provides essential protection against common email threats like phishing, malware, and spam. Here’s what you get with Plan 1:
- Protection Against Phishing: Helps to identify and block phishing attacks targeting your users.
- Anti-Spam Protection: Blocks unwanted email and protects against spam.
- Safe Links: Provides real-time protection by scanning URLs in email messages to prevent users from clicking on malicious links.
- Safe Attachments: Scans email attachments for potential threats and isolates them for analysis.
Plan 1 is ideal for businesses that need basic email protection and are using Microsoft 365 services for communication and collaboration.
Features Only Available in Plan 2
Plan 2 builds on the protection offered in Plan 1 and adds additional advanced features for organisations that need more sophisticated defences. In addition to everything in Plan 1, Plan 2 includes:
- Attack Simulator: Helps simulate real-world phishing attacks to test your organisation’s security awareness and training.
- Automated Investigation and Remediation: Automatically investigates and remediates threats to reduce manual intervention and improve response times.
- Advanced Threat Protection Reports: Provides in-depth reporting on threats targeting your organisation.
- Custom Policies for Safe Links: Customises the protection of URLs to suit your organisation’s specific security needs.
- Advanced Threat Hunting: Allows you to proactively search for and identify potential threats within your environment.
- Real-time Threat Detection: Detects and responds to advanced threats in real time, ensuring quicker mitigation.
Plan 2 is designed for organisations that require more advanced protection and want automated security management, as well as additional tools for threat investigation and prevention.
These exclusive capabilities make Plan 2 the go-to choice for businesses that need more control over their email security and quicker, more efficient responses to emerging threats.
Is the Extra Cost for Plan 2 Worth It?
Choosing between Plan 1 and Plan 2 depends on the needs of your organisation, your budget, and the level of protection you require. Here’s a quick breakdown:
- Plan 1: Best for smaller organisations or those who only need essential protection for email security. It’s a cost-effective option that provides solid defences and is included in Microsoft 365 Business Premium and Microsoft 365 E3 licences.
- Plan 2: Ideal for larger organisations or those with higher security needs. Plan 2 includes all features of Plan 1 plus advanced protection tools, custom policies, and automation. Plan 2 is available with Microsoft 365 E5 licences.
If your organisation faces a higher risk of targeted attacks, or you need enhanced security and more automation, the additional cost for Plan 2 could be well worth it for the added peace of mind.
![What GPU’s does Windows Server 2025 support for GPU Partitioning? [Solved]](https://cannotdisplay.com/wp-content/uploads/2024/11/Server-2025-GPU.png)
![[Solved] Clicking on Tailscale icon does not let me login](https://cannotdisplay.com/wp-content/uploads/2023/08/image-1.png)