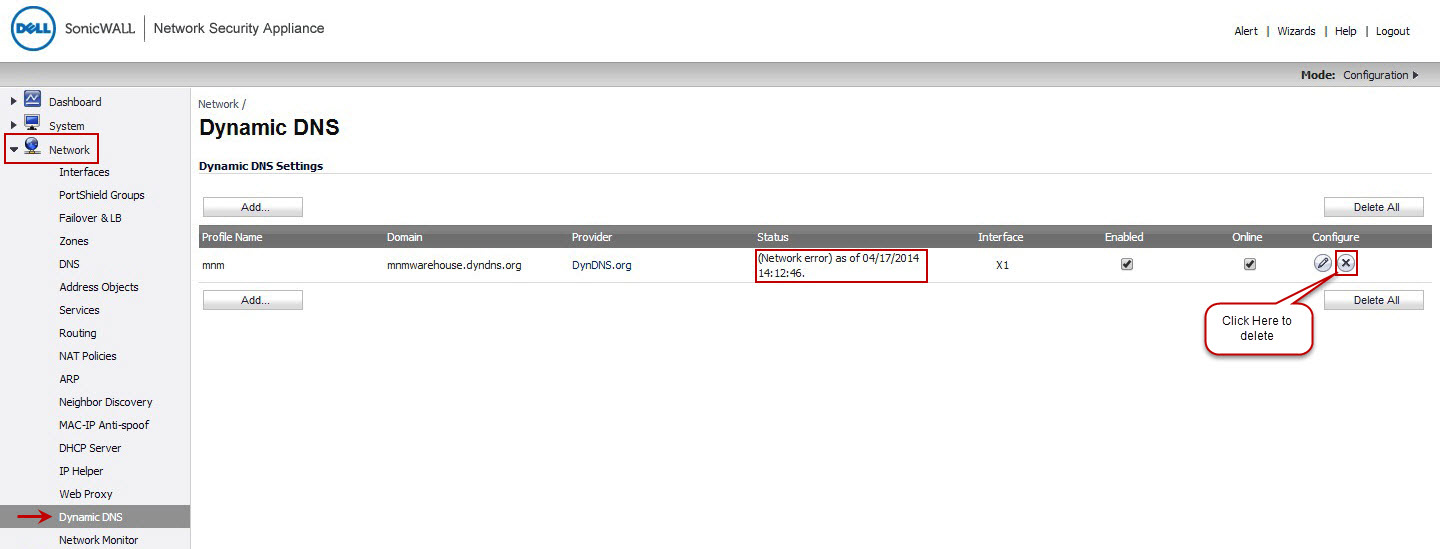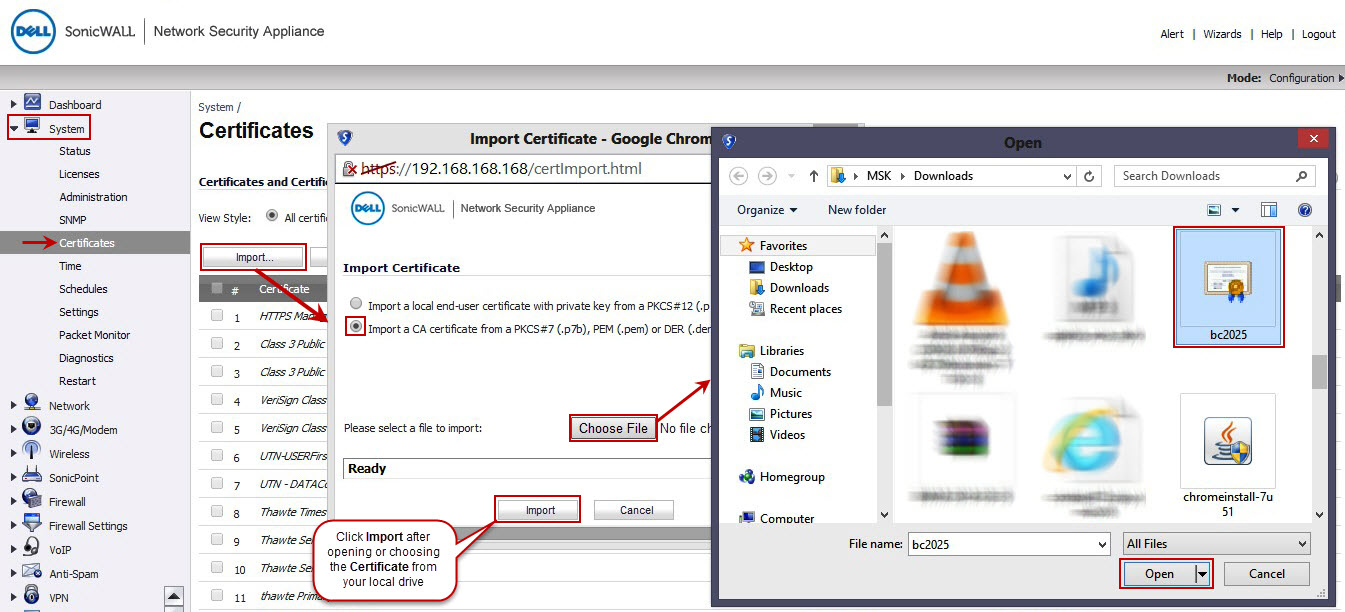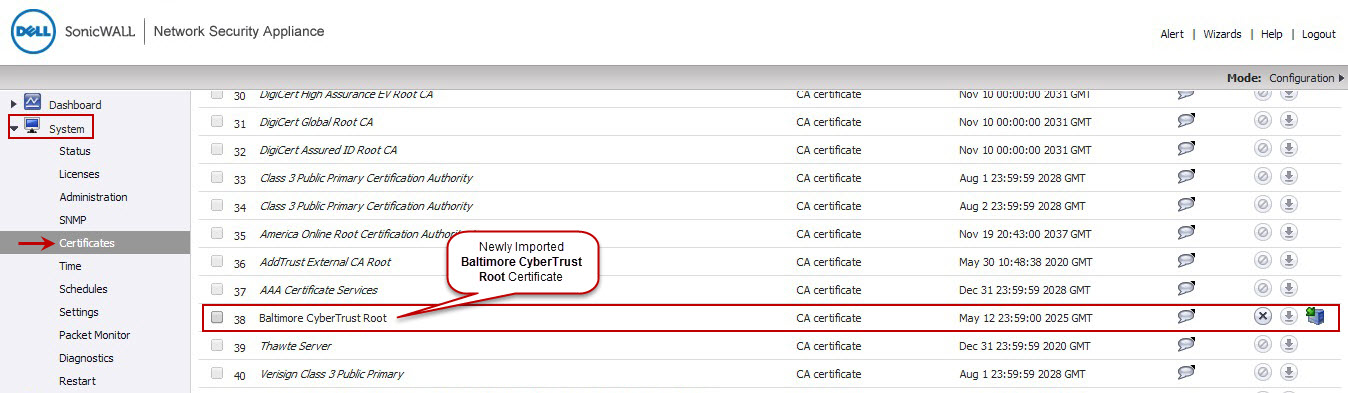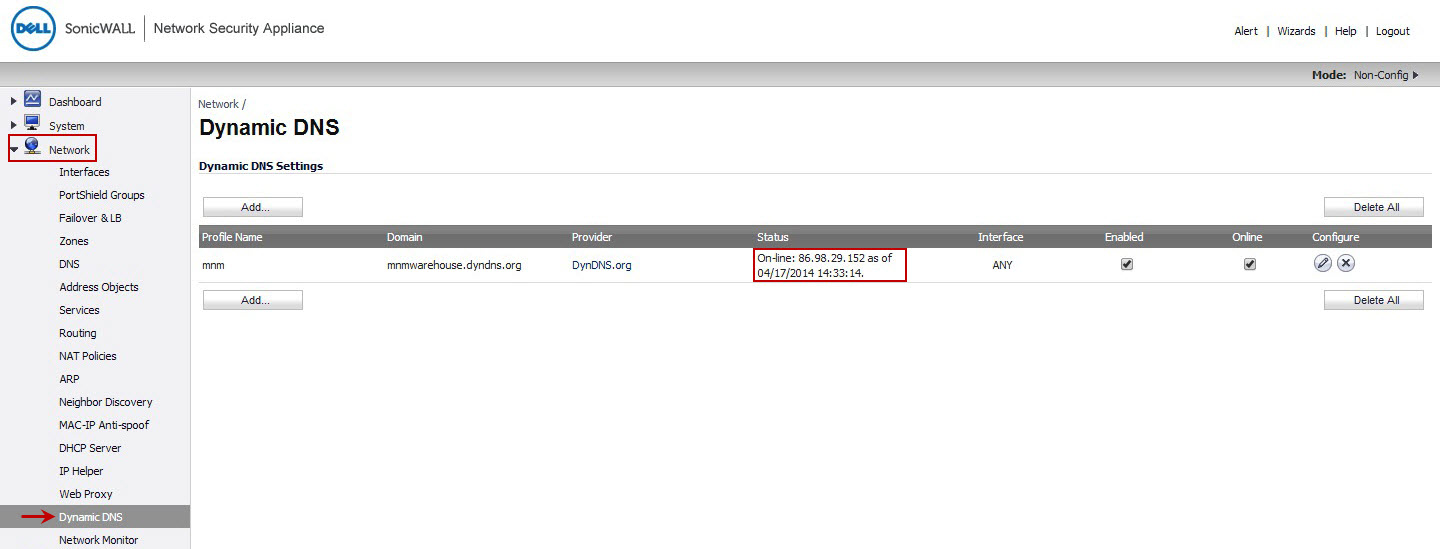Powershell Migration Series
Creating bulk contacts with powershell
Whilst doing my migration, i want to set up the mailbox so that i can foward any new massages to O365 from the local exchange, after i have done the bulk of mail migration. In order to do this, we utilise the .onmicrosoft.com address space that O365 can provide each email user.
The plan is simple, forward mail from local exchange @contoso.com to O365 @contoso.onmicrosoft.com
To do so, on the local exchange there is two steps,
1) create CSV with the following format and your contact data:
Firstname,LastName,ExternalEmailAddress
Save as external_users.csv
2) Run the following which creates the bulk contacts with powershell
Import-Csv “C:\scripts\external_users.csv” | ForEach {New-MailContact -Name $_.Name -Firstname $_.FirstName -LastName $_.LastName -ExternalEmailAddress $_.ExternalEmailAddress -OrganizationalUnit “DOMAIN.local/MyBusiness/Users/SBSUsers/Contacts”}
replace: “DOMAIN.local/MyBusiness/Users/SBSUsers/Contacts” with the OU you wish the contacts to be created in.

You then need to set up the forwarding within exchange, now you have already done the contacts using powershell, why not set forwarding with powershell also?
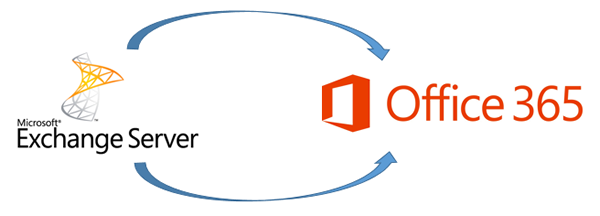



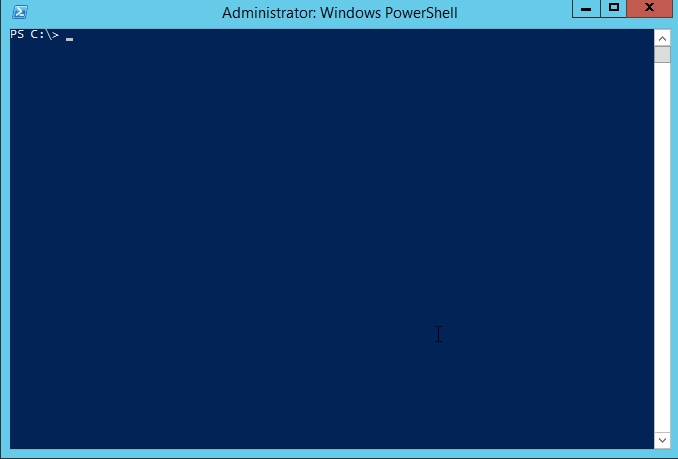
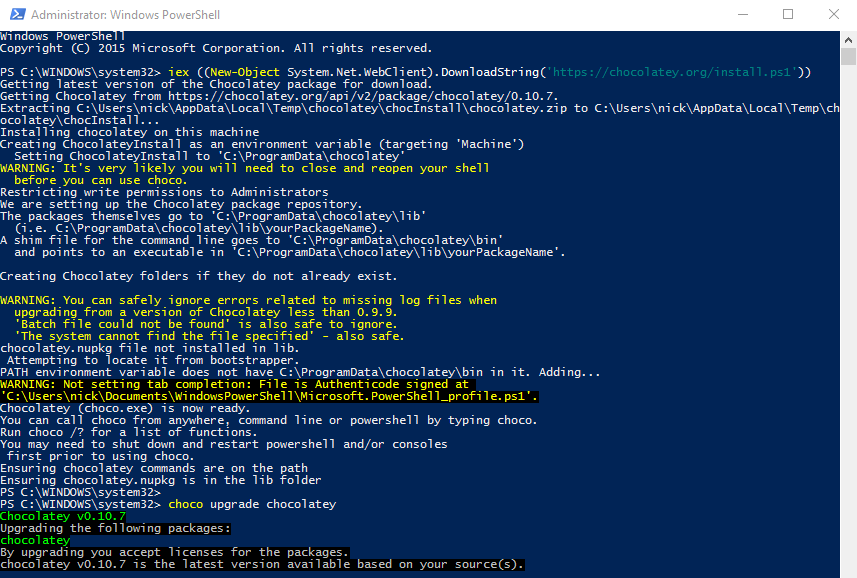


![Change a computer name remotely – [SOLVED] Using CMD and psexec](https://cannotdisplay.com/wp-content/uploads/2017/04/changecomputername.png)
![Acronis error 1603 [SOLVED]](https://cannotdisplay.com/wp-content/uploads/2017/04/Acronis-error-1603-.png)