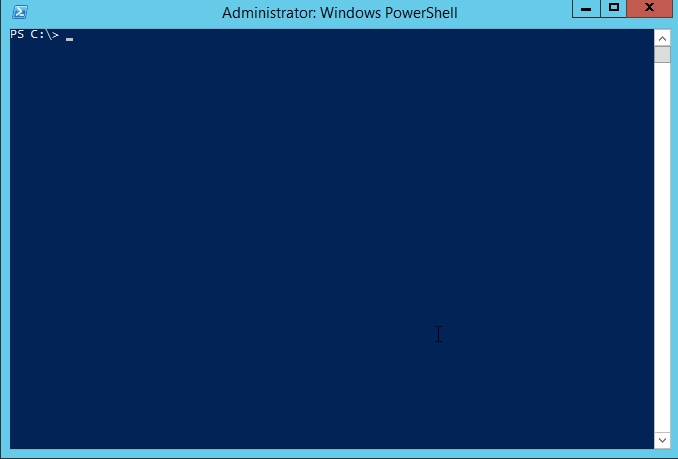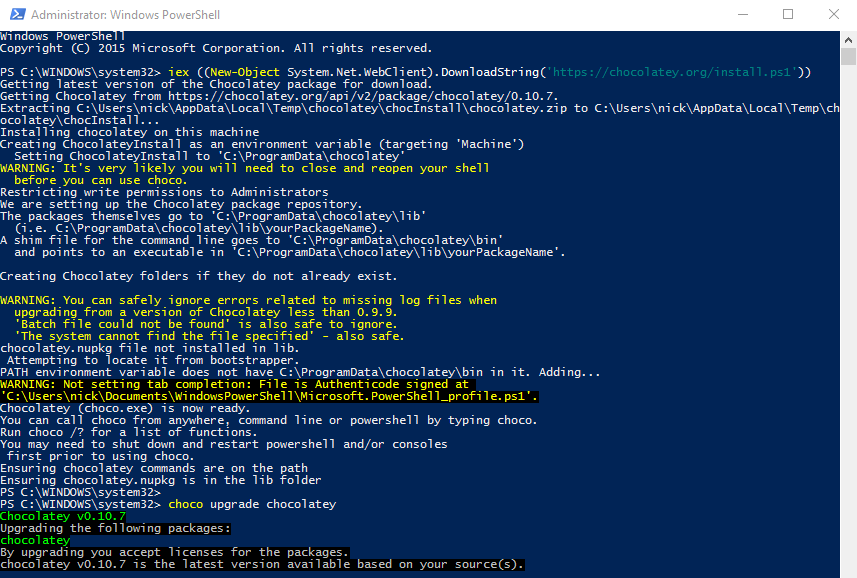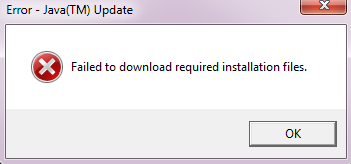Follow these steps to log into Tailscale using Microsoft O365 credentials:
- Pre-requisites:
- Ensure the PC is connected to the internet.
- Confirm that Tailscale is installed.
- Locating the Taskbar Icon:
- Look for the Tailscale icon in the Windows taskbar, usually near the clock.
- Look for the Tailscale icon in the Windows taskbar, usually near the clock.
- Clicking the Icon:
A. Click on the Tailscale icon, or right click and select ‘log in’ to initiate the login process.
B. If this doesn’t work, check if there is using multiple network interfaces (e.g., Wi-Fi and Ethernet) simultaneously. If multiple interfaces are being used, set the interface’s “Automatic Metric” to manual and enter a value. - Microsoft O365 Sign-in:
- A Tailscale login window will appear.
- Select the “Sign in with Microsoft” option.
- Redirect to Microsoft Login:
- The default browser will be opened and redirected to the Microsoft O365 login page.
- Use O365 credentials (email and password).
- Two-Factor Authentication (if applicable):
- If prompted for two-factor authentication, complete the required steps.
- Granting Permissions (if applicable):
- If windows, or O365 asks to grant permissions, review the requested permissions and click “Allow” or “Accept.”
- Connecting to the Network:
- After successful login, the Tailscale app will attempt to establish a secure connection to the network.
- Check connection
- Check if it says ‘connected’ or ‘disconnected’ in the taskbar.
- Done.
![[Solved] Clicking on Tailscale icon does not let me login](https://cannotdisplay.com/wp-content/uploads/2023/08/image-1.png)
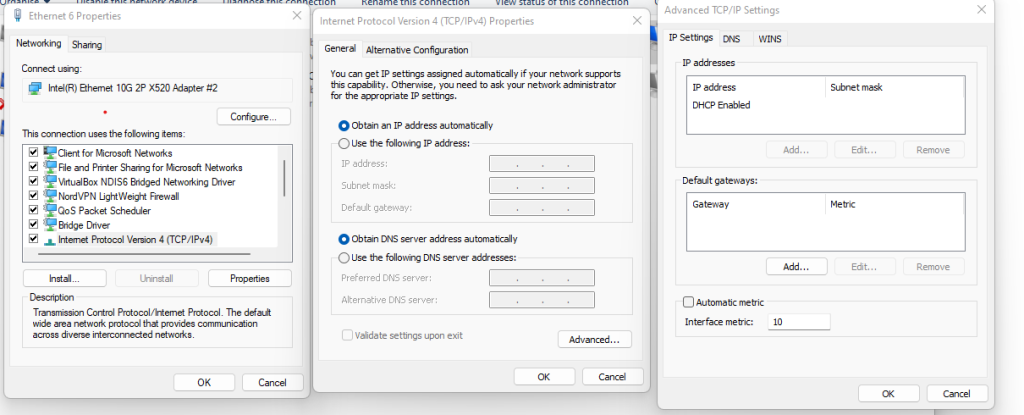
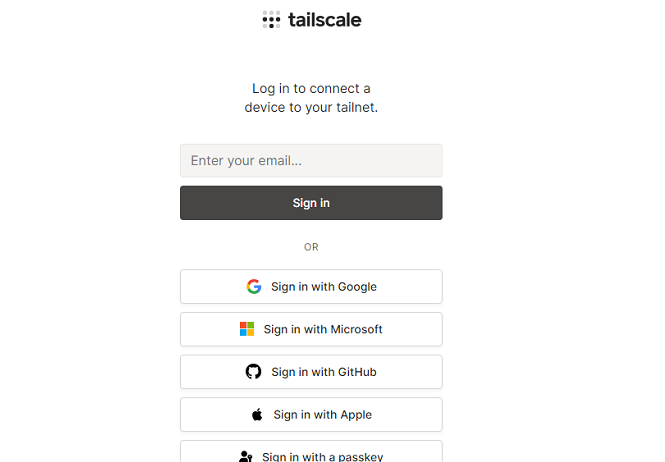
![Block users from logging on to an RDS Server [SOLVED]](https://cannotdisplay.com/wp-content/uploads/2019/02/Image-017.png)