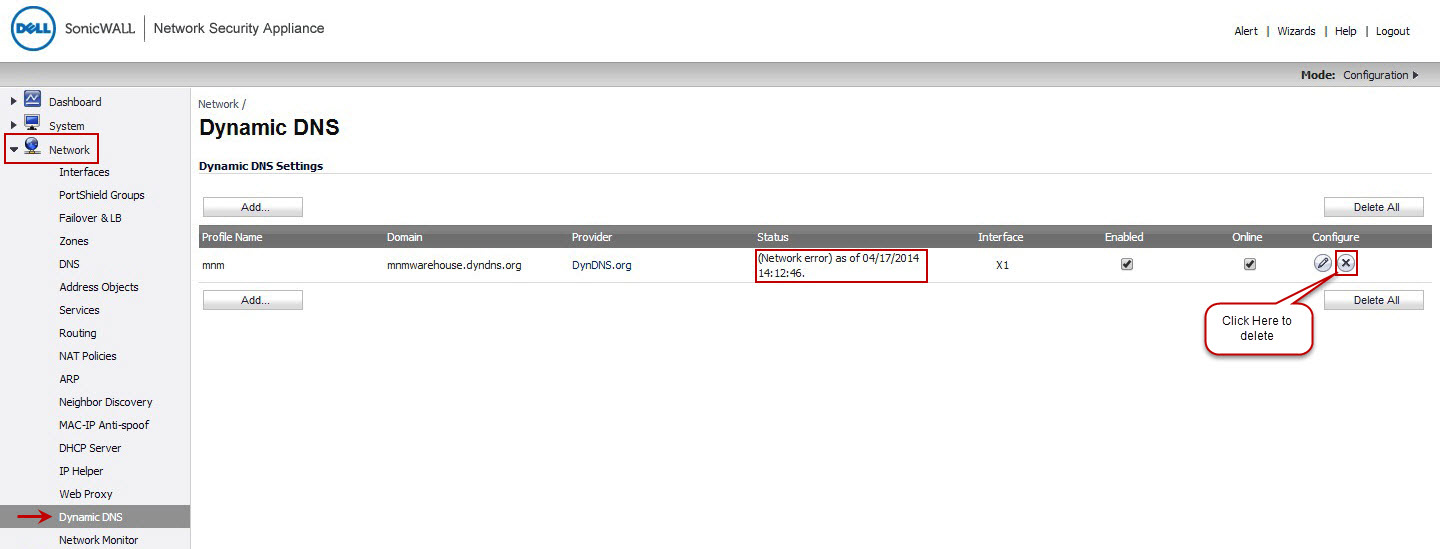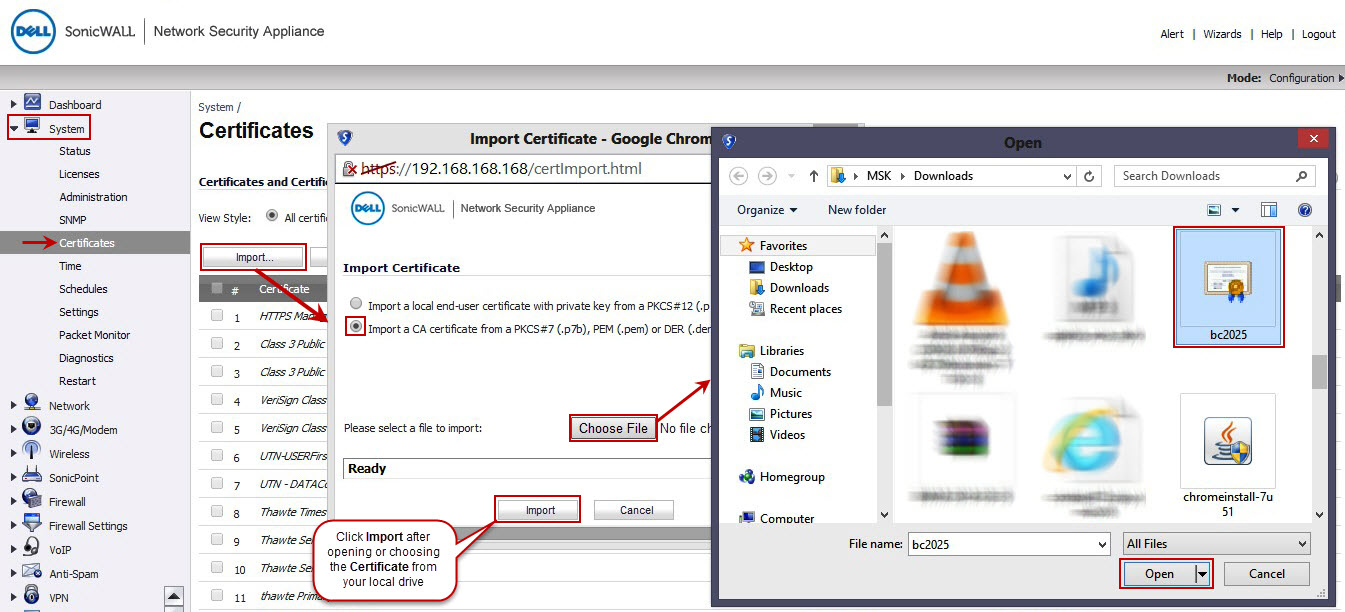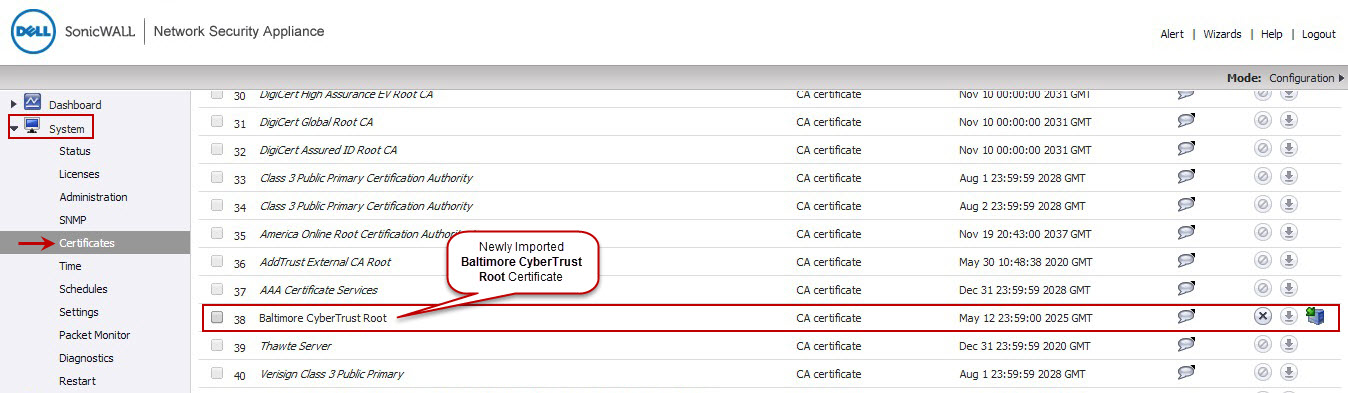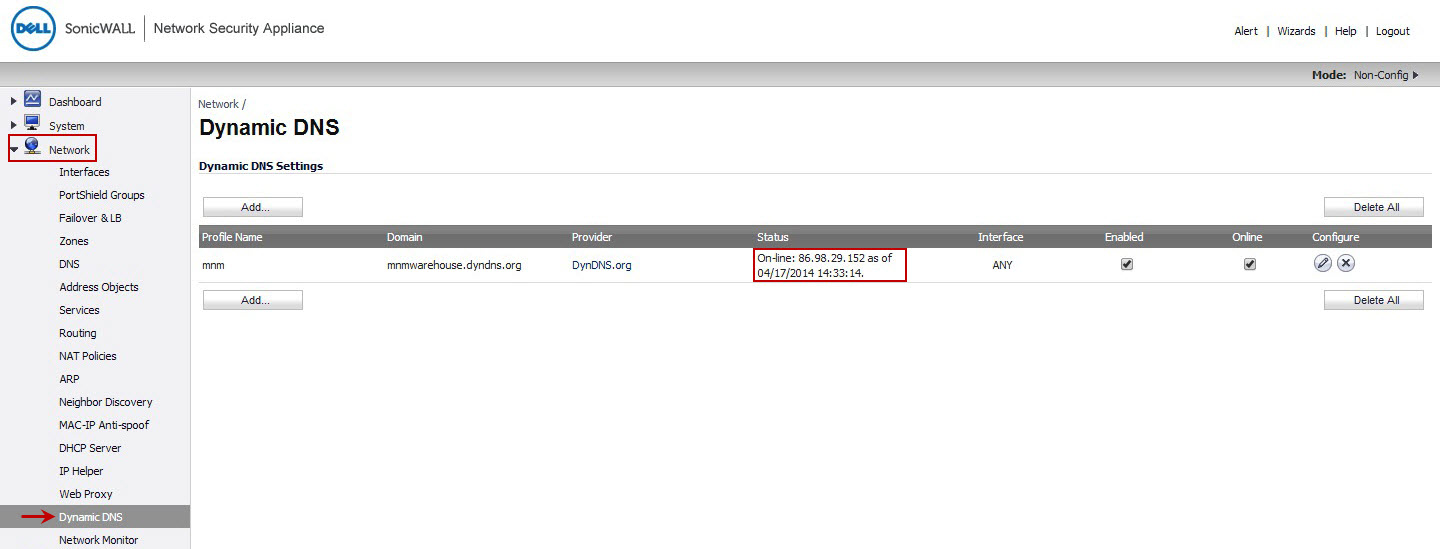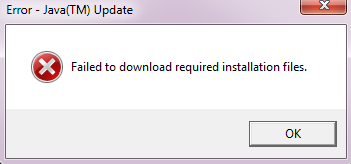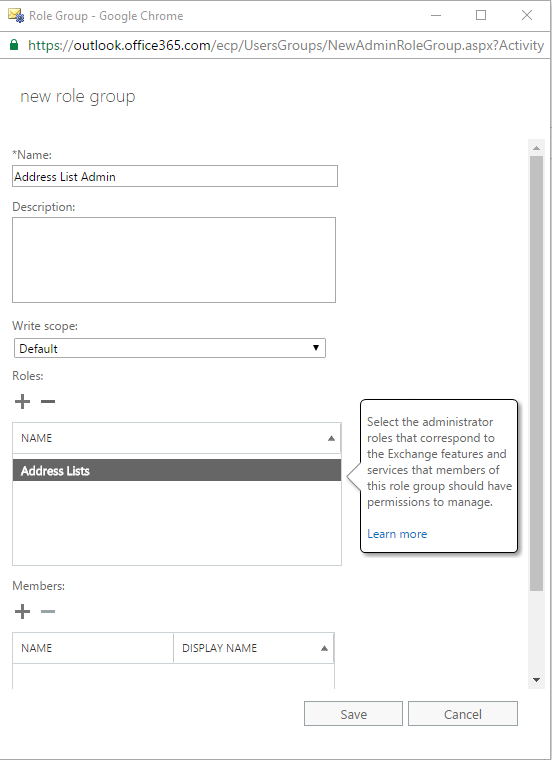Ever had the need to install multiple programs on a new or existing PC?
We have all been there; a brand new PC out the box, a relative who needs some software installed, a re-install of windows on your own PC.
So how do we go about collating all our software, is there a nice quick way to re-install everything and get us up to date quickly. Well today we are going to go over the basics of how to install multiple programs using Chocolatey.
What is Chocolatey?
From its own site:
Chocolatey is a package manager for Windows (like apt-get or yum but for Windows). It was designed to be a decentralized framework for quickly installing applications and tools that you need.
How can I install chocolatey?
Very easily. Chocolatey is built for windows and use through Powershell, so as long as you have been updating windows, you should be able to install it seamlessly.
Either head over to the chocolatey install page, or use my favorite method of install – using Powershell itself:
iex ((New-Object System.Net.WebClient).DownloadString('https://chocolatey.org/install.ps1'))
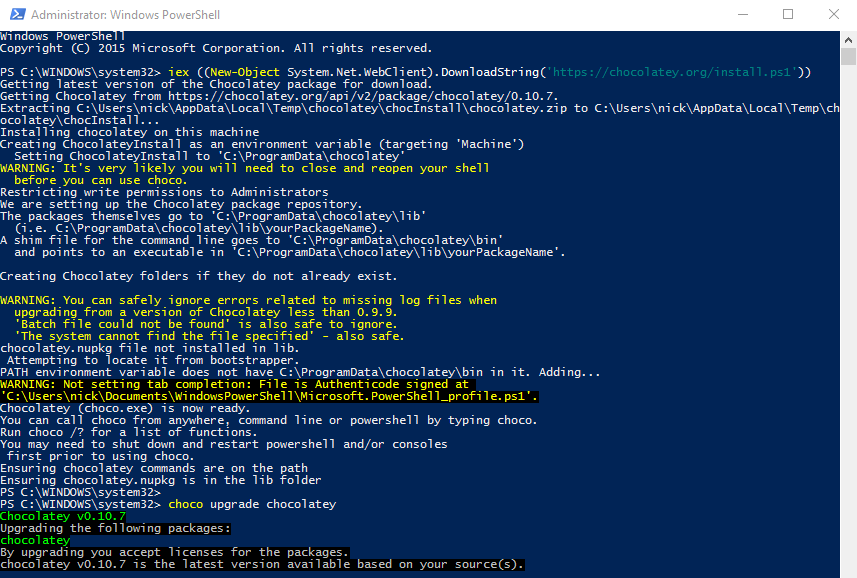
How to create a multiple install script:
Simply now open powershell and with your new chocolatey powers run the choco install script as follows:
choco install notepadplusplus googlechrome atom 7zip
You can find the full list of programs supported from either running a choco search in powershell, or by visiting the package repository here: https://chocolatey.org/packages
Hope this is of some help. If you are not wanting to install multiple programs, don’t want to mess with powershell as mentioned in previous posts, perhaps Ninite will be better suited for you.
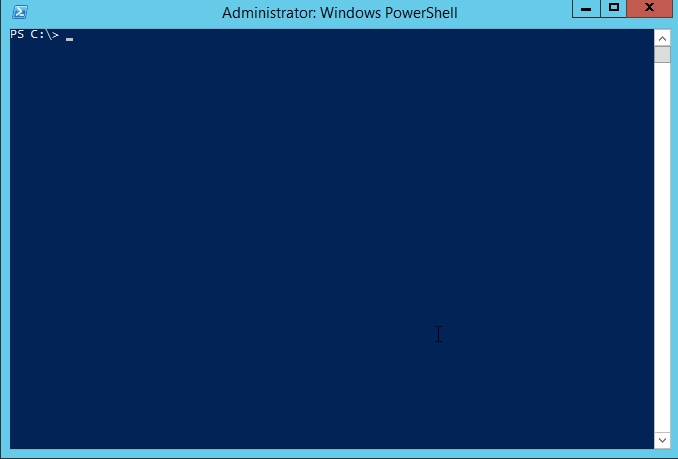


![Change a computer name remotely – [SOLVED] Using CMD and psexec](https://cannotdisplay.com/wp-content/uploads/2017/04/changecomputername.png)
![Acronis error 1603 [SOLVED]](https://cannotdisplay.com/wp-content/uploads/2017/04/Acronis-error-1603-.png)