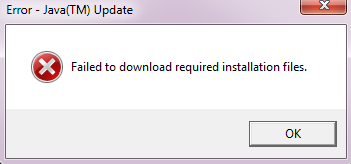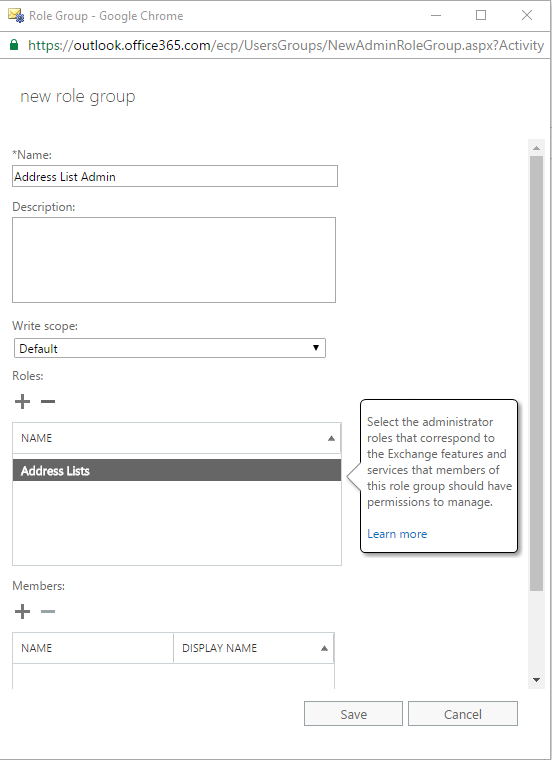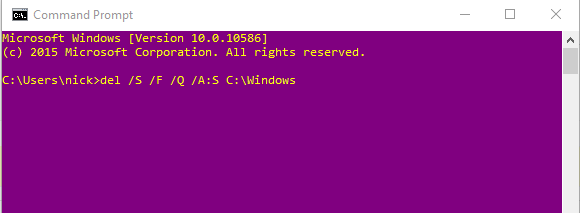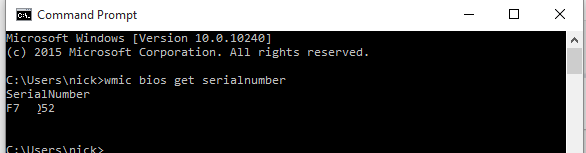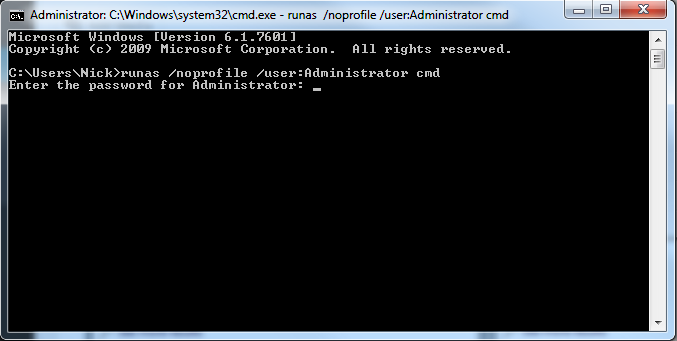Ransomware is upon us, but what is this thing, and how can i protect myself or my business from it?
So the definition and description according to Wikipedia is the below:
Ransomware is a type of malicious software that blocks access to the victim’s data or threatens to publish or delete it until a ransom is paid. Any action is possible once device or system is infected and there is no guarantee that paying the ransom will return access or not delete the data.
So how to i prevent and stop Ransomware?
Patch,
Secure,
Backup
>Patch
Patching it often the most overlooked defense in anyone’s arsenal. Patching is as simple as making sure that your windows updates are current and installed, and also checking over other software that you use on a regular basis for updates. Things to keep a keen eye out for, and PDF viewer (Adobe Acrobat, Foxit, Reader DC), Adobe Flash, M$ Office, Web browsers.
>Secure
Securing your PC from Ransomware is as easy as installing a known, tried and trusted AntiVirus software.
Other steps to look into include, adding a firewall to your network, or tighten your current routers firewall settings. Adding Malware protection, using a VPN, locking down user permissions, and a whole lot more.
>Backup
The key to recovering from an infection is a good backup strategy. Backing up is the single most useful thing you can do to prevent falling victim to a ransomware attack. With a good offline backup – or at least a backup to another PC, cloud or server location – the whole process of being infected is alot less of an issue.
There you have it, a very short and simple overview of ransomware in 2017 – if you want to know more on any of the three above steps, feel free to get in contact, or leave me a comment below.

![Change a computer name remotely – [SOLVED] Using CMD and psexec](https://cannotdisplay.com/wp-content/uploads/2017/04/changecomputername.png)