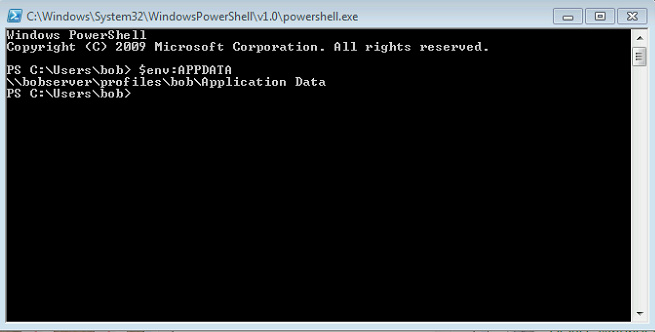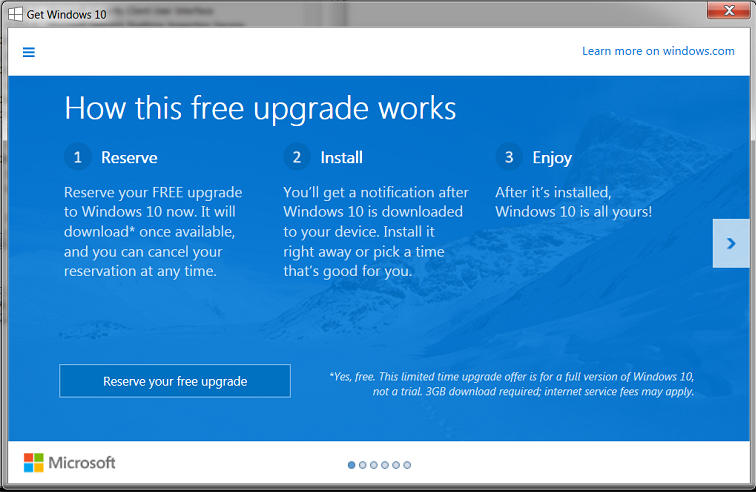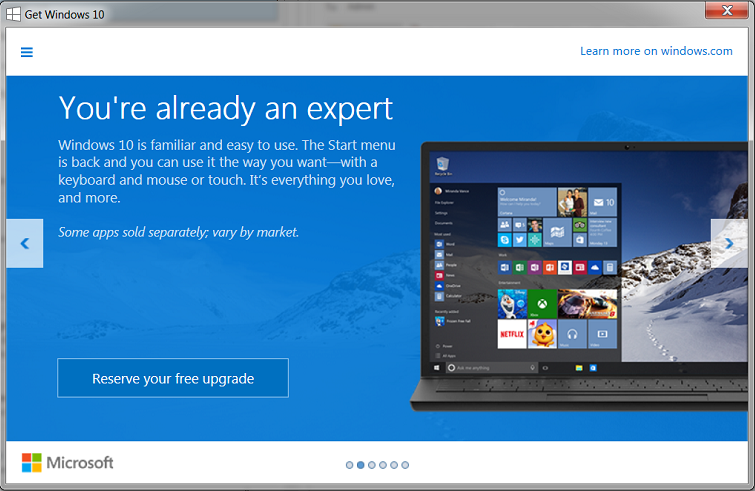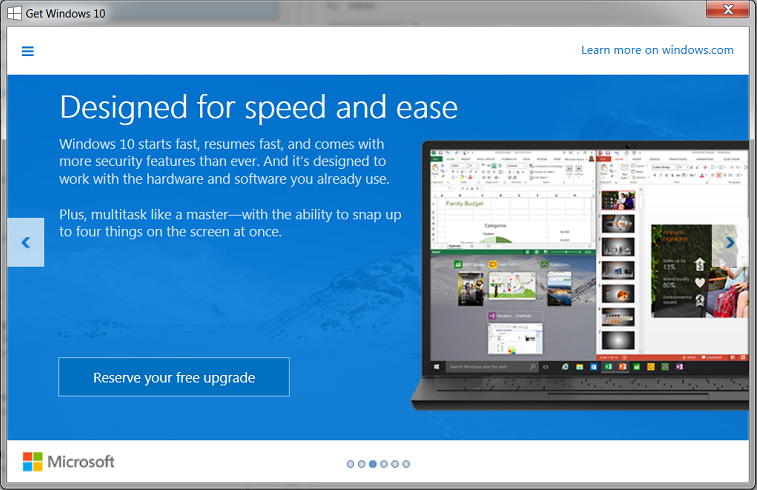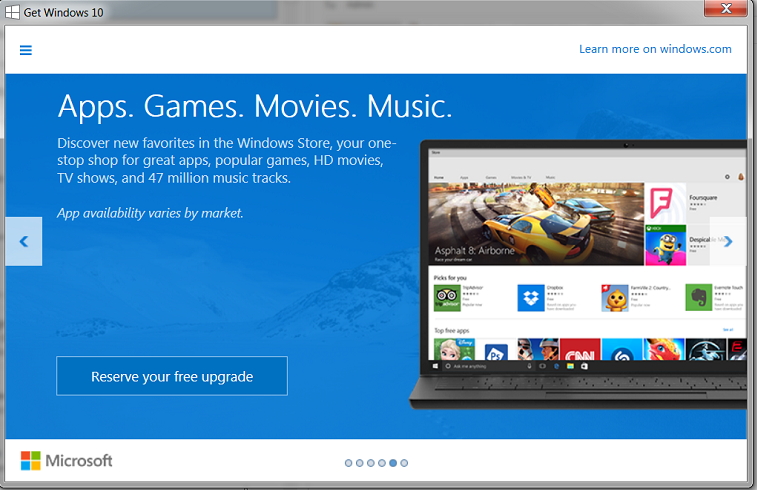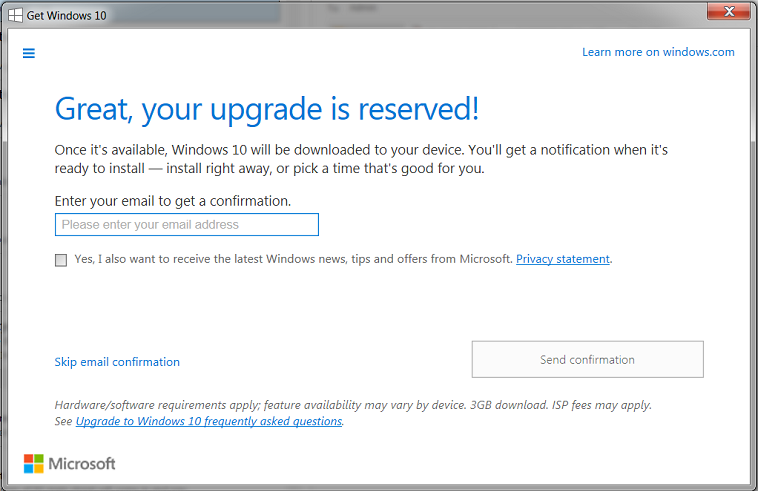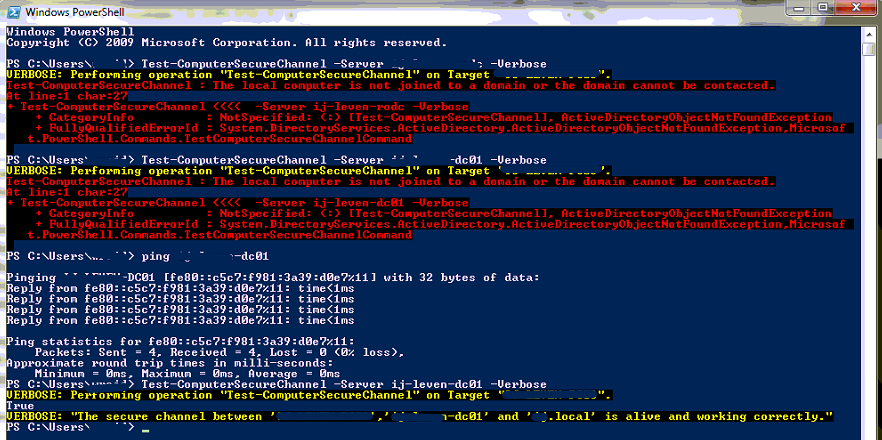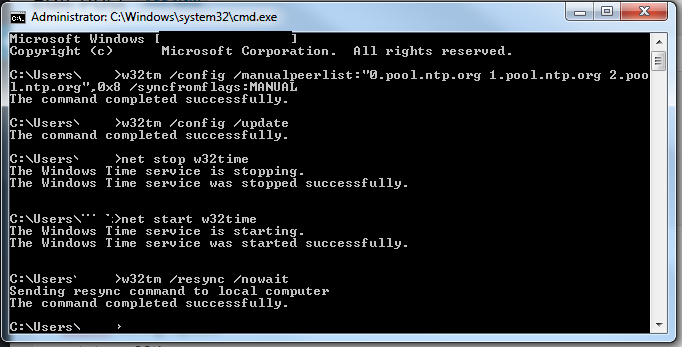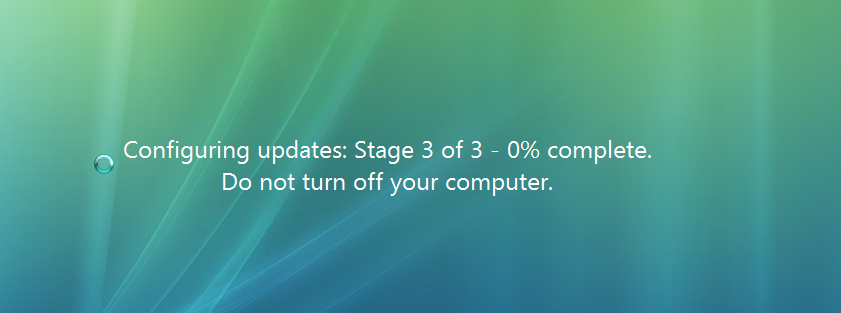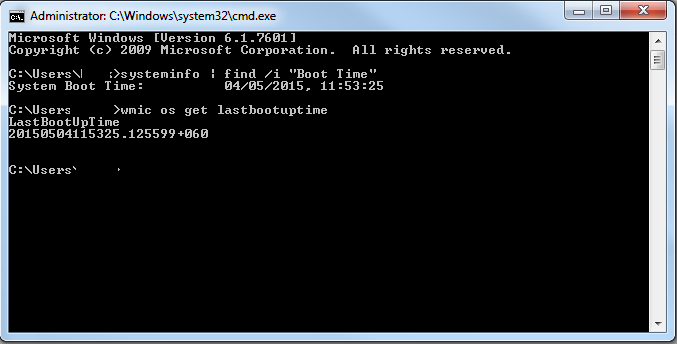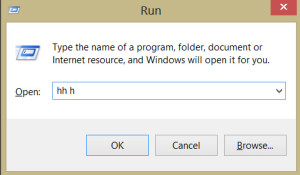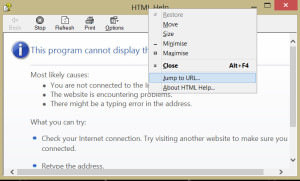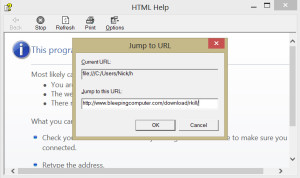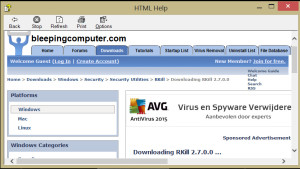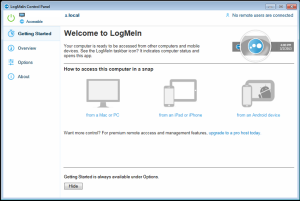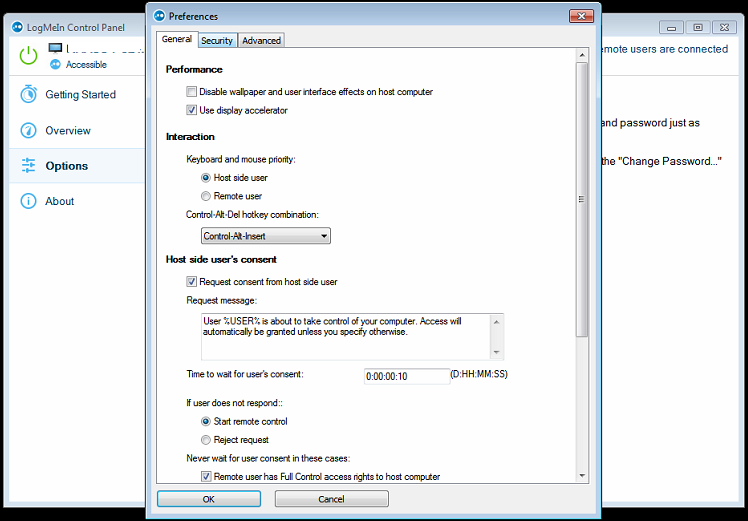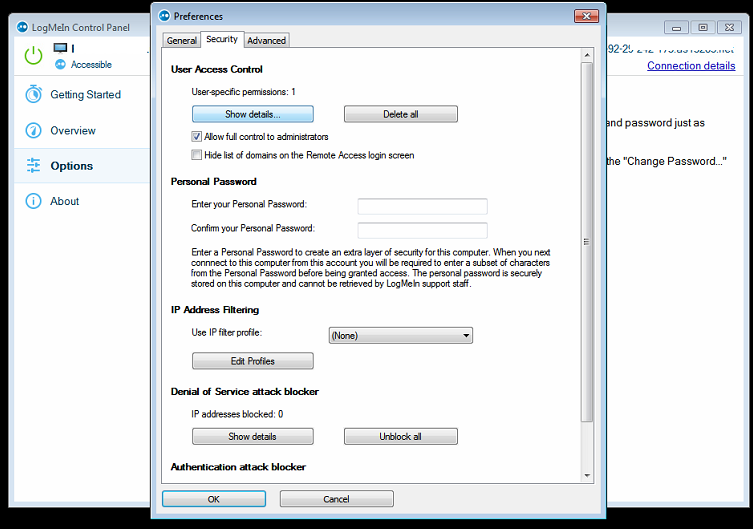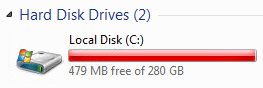Getting the path of %AppData% using PowerShell + $env: usage
There are 2 ways to find the folder location of AppData on a PC, and to check appdata path.
The first method uses the simple $env: command. This command has long been used by C# users to make multi platform software, in the case where your AppData or any other environmental variable may be living somewhere other than the normal factory set location.
Simply open up powershell and type:
$env:APPDATA
Method 2 is basically doing the exact same as above, but this time using a call and answer approach:
Get-Childitem env:APPDATA | %{ $_.Value }
Below are some extra $env: variables that you may find useful;
Name Value ---- ----- TEMP C:\DOCUME~1\bob\LOCALS~1\Temp SESSIONNAME Console PATHEXT .COM;.EXE;.BAT;.CMD;.VBS;.VBE;.JS;.JSE;.WSF;.WSH;.PS1;.PSC1 USERDOMAIN WINGROUP PROCESSOR_ARCHITECTURE x64 SystemDrive C: APPDATA C:\Users\bob\Application Data windir C:\WINDOWS USERPROFILE C:\Users\bob