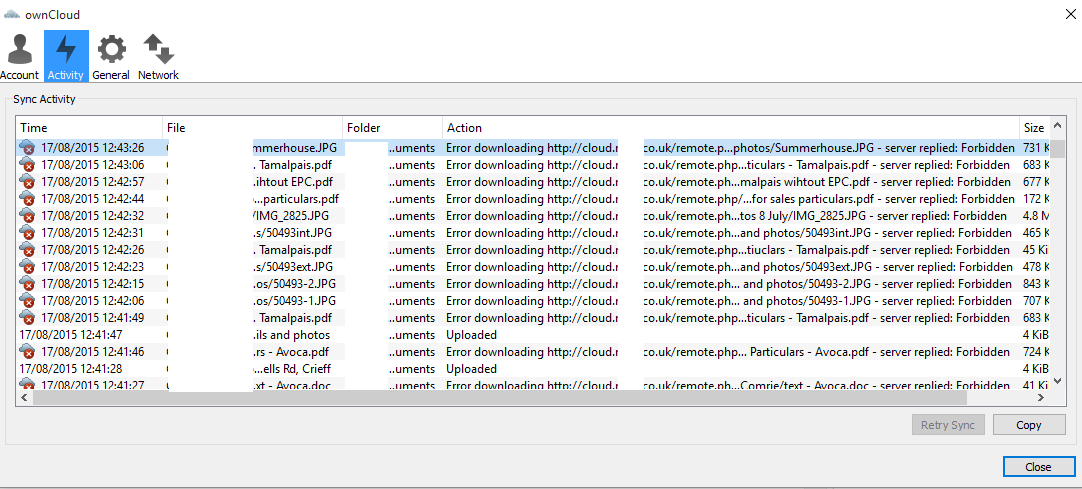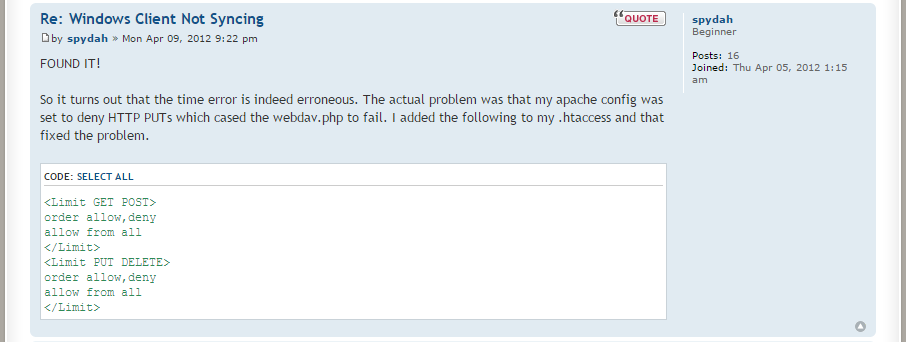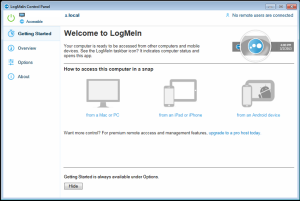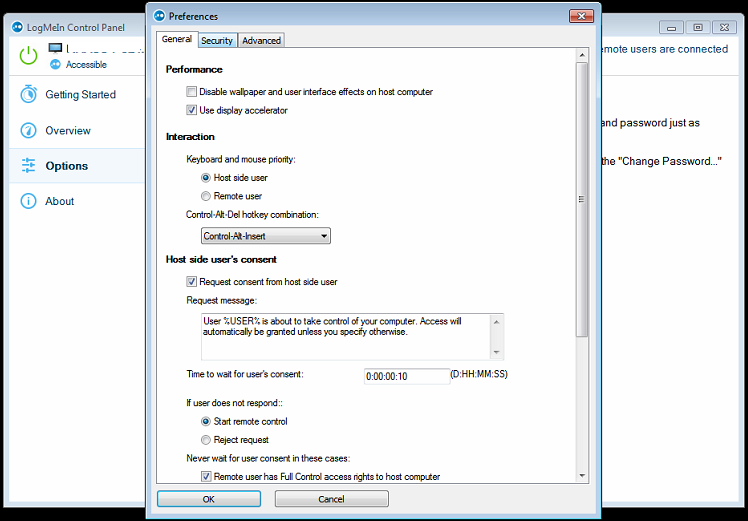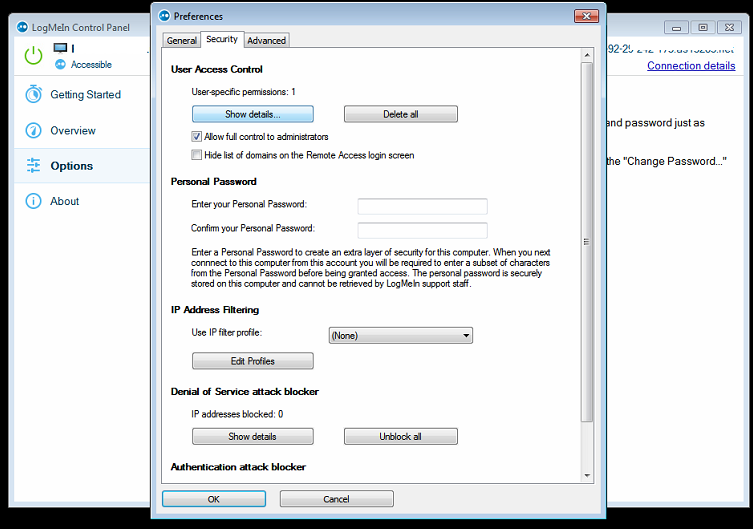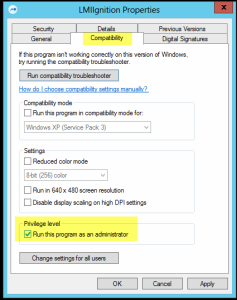I recently installed the latest version of ownCloud. A self hosted cloud platform for syncing all your favourite documents and files you may need to access from elsewhere.
The install was easy enough – See other post – however i did then encounter a few issues when using the Windows sync software,
Here is what i had to do to fix a: “ownCoud server replied: Forbidden” ownCloud Forbidden error.
(Well hopefully it works for you also! )
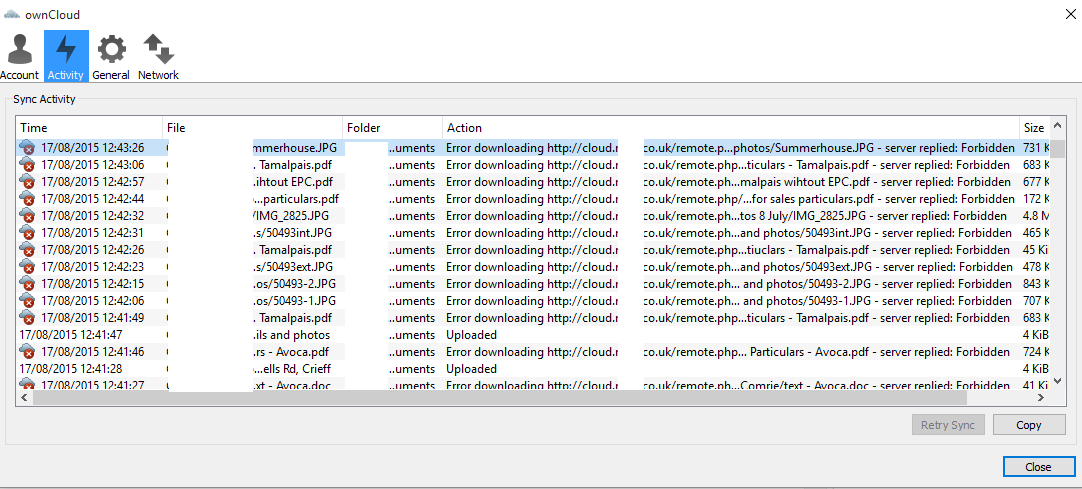
I had to do 2 things in order to get this installed:
The first error i got was;
“download of ownCloud source file failed.
SSL certificate problem: self signed certificate in certificate chainSSL certificate problem: self signed certificate in certificate chain”
The solution i found here was to add the below into my installer.php :
curl_setopt($ch, CURLOPT_CERTINFO, FALSE);
curl_setopt($ch, CURLOPT_SSL_VERIFYPEER, FALSE);
This allowed me to start the install, and then supply it with my DB creds and table to get started.
The second error, was only once i had set up my default file structure using the web interface and finally installed the desktop based client was the aforementioned ownCloud Forbidden error.
The solution? After endless hours of scrolling through countless Forums and the full ownCloud documentation;
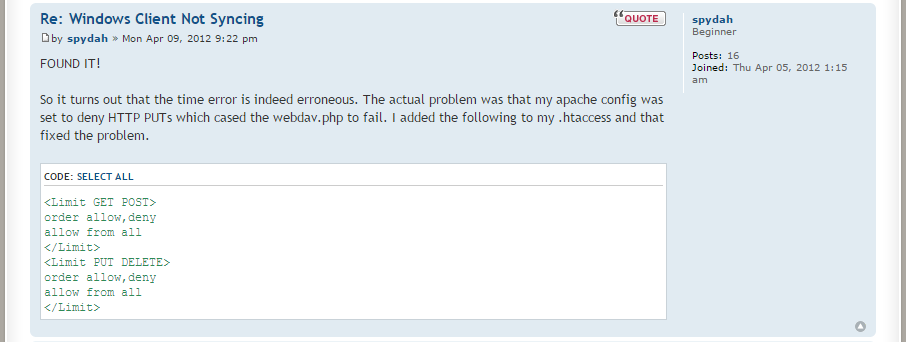
In plain text, to show spydah’s fix to an ownCloud Forbidden error:
Simply add the following to your .htaccess file:
<Limit GET POST>
order allow,deny
allow from all
</Limit>
<Limit PUT DELETE>
order allow,deny
allow from all
</Limit>
Done. Sorted. finally!
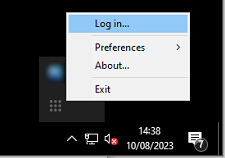
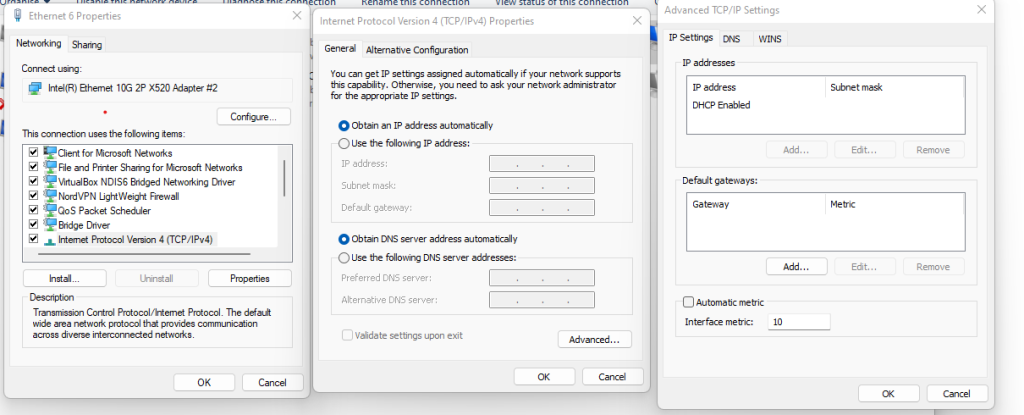
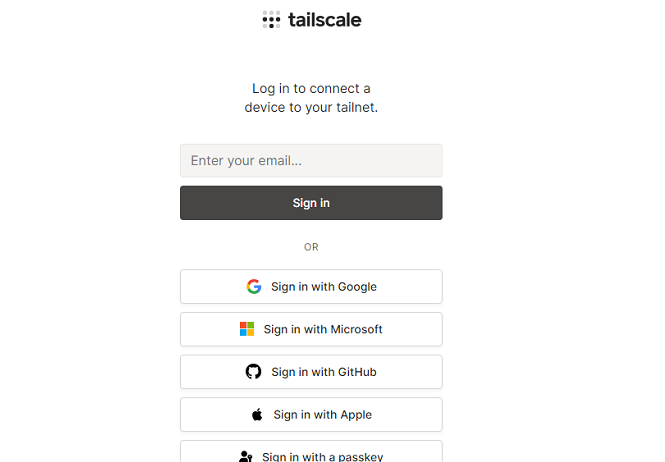
![[SOLVED] Manually Register Acronis Backup Client for Backup Cloud](https://cannotdisplay.com/wp-content/uploads/2018/02/Image-2581.png)
![Acronis error 1603 [SOLVED]](https://cannotdisplay.com/wp-content/uploads/2017/04/Acronis-error-1603-.png)